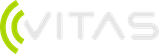In diesem Artikel erfahren Sie, wie Sie die Mehrfachauswahl nutzen, um Konversationen gesammelt zu bearbeiten.
Mit Hilfe der Mehrfachauswahl in den Listen ist es möglich, einen Arbeitsvorgang für mehrere Konversationen gleichzeitig auszuführen und somit Ihren Workflow zu beschleunigen.
Sie können ganz einfach die gewünschten oder alle Konversationen auswählen und diese dann gemeinsam als bearbeitet markieren oder löschen. Dabei werden die ausgewählten Konversationen blau hervorgehoben.
Wählen Sie die gewünschten Konversationen aus, indem Sie einfach auf die Checkbox links neben dem Zeitpunkt in der entsprechenden Liste klicken. Wenn Sie alle Konversationen auswählen möchten, können Sie die Checkbox am oberen Ende der Liste anklicken. Man kann bis zu 10 Konversationen gleichzeitig markieren.

Nachdem Sie die gewünschten Konversationen ausgewählt haben, können Sie sie entweder mit einem grünen Haken als "bearbeitet" markieren oder mit dem Papierkorb-Symbol löschen.

Möchten Sie mehrere Konversationen desselben Kontaktes gleichzeitig bearbeiten, dann können Sie das ganz einfach über die Historie machen.
Öffnen Sie die Detailansicht der Konversationen durch Klicken auf eine beliebige Stelle in der entsprechenden Konversation in der Tabelle.

Im geöffneten Fenster erhalten Sie zunächst auf der linken Seite eine detaillierte Zusammenfassung aller Informationen der aktuellen Konversation. Auf der rechten Seite sehen Sie die Historie dieser Telefonnummer. Scrollen Sie in diesem Fenster einfach weiter nach unten. In der Historie sind sämtliche eingegangenen Anrufe dieser Rufnummer klar strukturiert und in der Reihenfolge ihrer letzten Bearbeitung chronologisch aufgelistet.

Durch die Darstellung bereits bearbeiteten Konversationen in Grau, erhalten Sie schnell einen klaren Überblick darüber, welche Konversationen noch offen sind und können diese gezielt abarbeiten.
Von hier aus können Sie auch bequem die Informationen anderer Konversationen einsehen und so beispielsweise feststellen, ob ein Kontakt sich möglicherweise mehrmals aus dem gleichen Grund gemeldet hat. Klicken Sie einfach in der Historie auf die entsprechende Konversation, um die tabellarische Zusammenfassung einer anderen Konversation zu öffnen.
HINWEIS: Aktuell ist die Historie noch nicht für Chats verfügbar.
Nun können Sie die Konversation wie gewohnt bearbeiten. Durch Klicken auf das grüne Häkchen-Symbol neben der Konversation können Sie diese als bearbeitet kennzeichnen und Anmerkungen im Notizfeld hinzufügen. Zusätzlich haben Sie noch die Option, alle Konversationen dieses Kontaktes als bearbeitet zu markieren, in dem Sie auf das grüne Häkchen-Symbol neben der oberhalb der Liste klicken.

Auf diese Weise behalten Sie den Überblick und können Ihre Konversationen effizienter verwalten.
Nutzen Sie diese praktische Funktion, um Ihren Workflow zu optimieren und Zeit bei der Bearbeitung Ihrer Konversationen zu sparen. Auf diese Weise können Sie sich auf die wichtigen Aufgaben konzentrieren und Ihre Produktivität steigern.